Macos Catalina Reinstall
If you have installed Big Sur, Catalina, Mojave or earlier versions, you may have to reinstall macOS for following reasons:
Access System Preferences Startup Disk and choose your Catalina installer. Restart your Mac and hold Command-R. Connect your bootable USB. In the macOS Utilities window, click Reinstall a new copy of macOS. Click Continue and agree to the terms and conditions. Select your startup drive and click Install. In response to may9901. It seems like you might have a network issue, try to confirm if SOCKS proxy turned on. You can check that by going system preferencesnetwork wi-fi (or ethernet) advanced proxies and untick SOCKS proxy. While on the same menu I also would advise you to select the option 'TCP/IP' and click on 'renew DHCP lease'.
- Reinstall When There is New macOS Version Available
Apple keeps working constantly to fix bugs, make performance tweaks, add new features or enhance coding. Therefore, doubtless, there will be new versions of macOS available to upgrade and reinstall.
- Your Mac is Running Slow
As we all know, for no specific reason, system reinstallation can magically solve a slow Mac in most cases.
- Your System Keeps Crashing or Works Improperly
When you continuously see error messages appear on your mac, or your programs randomly crash/freeze for no reason, like FaceTime won't work, Contacts or Calendar shows a delay or mess, blue teeth or WiFi won't connect…Then, you have a good reason to reinstall macOS.
- You are Going to Sell the Mac
In the case that you want to sell your mac, besides erasing all your personal data and traces on the mac, you will need to reinstall macOS as well.
It is not complicate to reinstall macOS Big Sur or Catalina, but if you want to reinstall macOS without losing data, there are 3 steps you must follow.
Recover Files after macOS Reinstall
- Recover data lost due to macOS reinstallation, upgrade, downgrade
- Recover data lost due to accident deletion, formatting, etc.
- Restore data from both internal and external storage device
- Recover videos, audios, images, documents, and other 200+ files
- 5 recovery modes to find files back easily
- High recovery rate
- Support Big Sur, Catalina, Mojave and earlier
3 Steps to Reinstall macOS Big Sur or Catalina without Losing Data
We all save tons of data on our Mac, so when we decide to reinstall macOS Big Sur/Catalina, the top concern always goes to “will I lost everything if I reinstall macOS”. In fact, reinstallation of macOS doesn’t necessarily cause lost data, it just create a new copy, your existing files and data saved in programs won't be altered or deleted. But just in case of bad luck, we need to do some work on BACKUP, this is crucial for macOS reinstallation without losing data.
Step 1. Prepare Your Mac for Reinstallation.
- Make enough room for Big Sur or Catalina reinstallation, at least 36GB, so the reinstallation process won't pause or stopped for insufficient space.
- Also, quit all apps or programs under work, so your Mac is fully geared to reinstall.
- Check drive conditions. Open Disk Utility and perform the Frist Aid on your hard drive where to reinstall the macOS to make sure your drive is in good condition for reinstallation.
Step 2. Backup All Your Files for macOS Install (Crucial)
Backup is an indispensable step involved in the macOS reinstallation, here are several options to backup your data.
Option One: Using Time Machine
- Go to Finder>Application, launch Time Machine and choose “Set Up Time Machine”.
- Click “Select Backup Disk” to choose an external hard drive to back up the files.
- Then Check the box before “Back Up Automatically”. Also, you can adjust the backup setting in menu “Options”.
If this is the first time you use Time Machine to backup, wait patiently for Time Machine to complete the backup, it will prompt the notification once finishes.
Option Two: Using Hard Drive
- Connect your hard drive to Mac.
- Open Finder to check if your hard drive is present under “Devices”.
- Create a new folder, copy and paste or directly move the items you want to save from Mac to this folder.
- Finally, eject your hard drive.
Option Three: Using iCloud Service (Backup Desk and Documents Folders)
- Go to Finder>System Preference, click on “iCloud” to bring up its main interface.
- Click the “Options” button for “iCloud”, and check the box before “Desktop and Documents Folders”, then click on “Done”.
Most of our mac users prefer to backup all files but apps. So, to save you from troubles of lost data due to macOS reinstallation, you are recommended to keep records of what apps you have installed, the account and password, also, you can take screenshots of the settings.
Step 3. Reinstall macOS Big Sur or Catalina without Losing Data.
Option #1: Reinstall macOS without Losing Data From Internet Recovery
- Click the Apple icon>Restart.
- Hold down the key combination: Command+R, you will see the Apple logo.
- Then choose “Reinstall macOS Big Sur” from utilities window and click “Continue”.
- Select your hard drive, click “Install” and wait for end of reinstallation.
Option #2 Reinstall macOS without Losing Data From USB
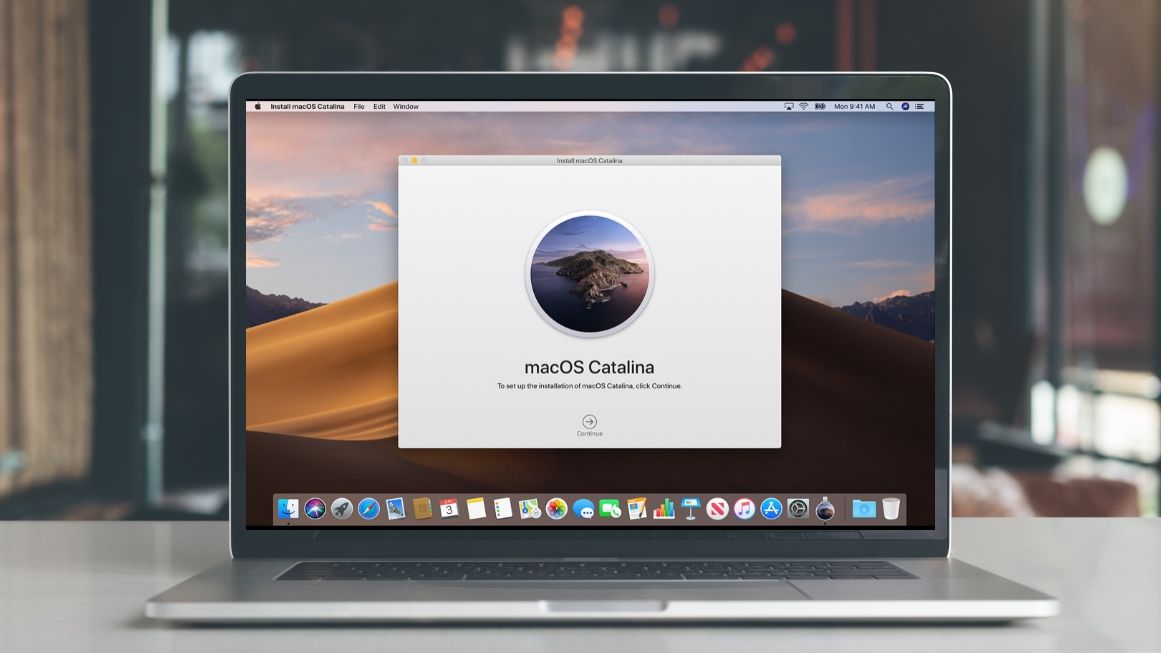
- Download the macOS Big Sur install from Mac App Store onto your Mac;
- Then connect the USB flash drive to your Mac;
- Open Disk Utility program on your Mac, choose the USB flash drive and click Erase to have a clean drive for the reinstallation;
- Open Terminal, copy and paste sudo /Applications/Install macOS Big Sur.app/Contents/Resources/createinstallmedia;
- Then add the volume of usb flash drive: --volume /Volumes/MyVolume, replace MyVolume with your usb flash drive name, mine is Untitled;
- Press Enter, input password and wait for the process to finish;
- Quit Terminal, restart your Mac, hold Command+R when starting Mac until you see the apple logo;
- Login into your Mac with password, go to the menu bar>Utilities>Startup Security Utility, enter password again;
- Choose Medium Security under Secure Boot and allow booting from external media;
- Restart your Mac, in the same time, hold the Option key;
- Choose Install macOS Big Sur, click Next and input password, choose Install macOS, continue to finish mac reinstallation from usb.
Mac Won't Turn on after Update to macOS Big Sur?
Here are 10 solutions to fix 'Mac won't turn on after update to macOS Big Sur, Catalina or other versions'.
READ MORE >What if You Lost Data After macOS Big Sur Reinstallation?
However, losing data after reinstallation still happens. It may result from a interrupted installation (power-off/poor internet connection), corrupt setup, insufficient space or improper actions. Then, what to do if you lost data after reinstallation? Here are 2 methods.
Method 1: Use Cisdem Data Recovery to Recover Data
In the case you didn’t do backup before reinstallation, you will need a dedication data recovery program to find the lost data for you.
Clean Install Macos Catalina
Here we recommend Cisdem Data Recovery, a powerful mac program allowing users to recover lost/deleted/corrupted/formatted files from a wide range of external or internal storage devices, no matter the file is lost due to human errors, power-off, reinstallation, upgrade, virus attack or disk crash.
Main Features of Cisdem Data Recovery
- Recover files lost due to OS reinstallation, upgrade, downgrade;
- Recover deleted, formatted and lost files;
- Restore files from internal and external hard drive, USB, SD Card, flash drive, etc.;
- Restore videos, audios, images, documents, archives, 200+ types;
- 5 recovery modes: Basic, External Drive, Formatted Drive, Trash, Advanced;
- Preview files before recovery;
- Fast scanning and recovery;
Steps to Recover Lost Data after MacOS Reinstallation
- Download and install Cisdem Data Recovery on Mac.
Free Download - Choose a Recovery Mode according to your need.
If you want an efficient recovery, choose “Basic Data Recovery”, if you want to recover files with a higher success rate, try “Advanced Data Recovery”. - Select the hard drive where you originally stored the files on mac. Then click “Scan”.
- Check and preview files found by Cisdem Data Recovery.
- Select files to recover.
Check the box before files that you want to recover, then click “Recover” to find back the lost data caused by reinstallation.
Method 2: Use Time Machine to Recover Data with Backup
If you have backed up your files on mac, you can use Time Machine to restore the lost data.
- Step1. Go to Finder>Applications>Time Machine, launch it and choose “Enter Time Machine”.
- Step2. In the popped-up window, use the arrows and timeline to browse the local snapshots and backups.
- Step3. Find the deleted files, then click “Restore” to recover the lost data caused by reinstallation.
Conclusion
The key to reinstall mac OS Big Sur, Catalina or Mojave without losing data is the backup, since no one can guarantee all data will be perfectly maintained after macOS reinstallation. However, if we unfortunately lost files after macOS reinstallation, Time Machine or Cisdem Data Recovery is helpful to recover them back.
So, do you have any other tips to reinstall macOS without losing data? Please share with more of our mac users.
Home s0 macOS 10.15 Catalina Support. Epson Scan or Epson Scan 2 does not work since I upgraded to macOS 10.15. What should I do? Update or reinstall Epson Scan or Epson Scan 2. To update the software, use Epson Software Updater. To reinstall the software, do the following: Go to the Epson support page and select your product. Jan 02, 2020 'ScanSnap Home' is supposed to be the 64-bit replacement program for older 32-bit software, but the Fujitsu download page does not show the program (or any other downloads compatible with Mac OS Catalina). Some have recommended trying Vuescan but I. Apr 15, 2020 Apps won't work in macOS Catalina One of the most controversial changes included with macOS Catalina is the fact that it no longer supports 32-bit apps. This means any apps that don't have a.
When macOS Mojave was announced, Apple warned that it would be the last version of macOS that would support older 32-bit apps. Apple has been phasing out 32-bit apps for the last 10 years and is now ready to take the final step, even if Mac users may not be ready to lose access to older apps. Iphone to mac transfer.
Headless display software for mac.
With the release of macOS Catalina, 32-bit app support is no longer available, which means many of your older apps will no longer work if they haven't been updated to 64-bit.
32-bit vs. 64-bit
32-bit apps date back to a time when there were 32-bit processors and 32-bit operating systems, but are now outdated. Apple has long since transitioned to 64-bit processors and macOS has been 64-bit since the launch of Snow Leopard in 2009.
Compared to 32-bit apps, 64-bit apps can take advantage of more memory and offer faster system performance. Apple technologies like Metal only work with 64-bit apps, and for Apple to ensure that Mac apps include all of the latest advancements and optimizations, support for 32-bit needs to end. In the simplest terms, 32-bit apps are inefficient.
32-bit apps can run on a 64-bit system as they've been doing for years, but Apple wants to get rid of outdated apps to make sure everything that runs on the Mac is properly optimized and isn't an unnecessary drain on system resources.
Previous Warnings

Apple started warning Mac users about plans to end support for 32-bit apps back with macOS High Sierra. In High Sierra, users started getting warnings about a 32-bit app's future incompatibility with macOS.
A similar message was available in macOS Mojave, and if you opened up a 32-bit app while running Mojave, you saw an alert letting you know a specific app wouldn't work with future versions of macOS unless it was updated.
Alerts re-appeared every 30 days when launching an app, with Apple aiming to make sure customers would not be caught unaware when a 32-bit app stopped working in the future, so you should already know if one of your frequently used apps hasn't been upgraded to 64-bit.
Upon updating to macOS Catalina, you'll be shown a list of 32-bit apps that no longer work on your system.
How to Check if an App is 32-Bit or 64-Bit in macOS Mojave
To determine whether an app is 64-bit or 32-bit and to see if there are 32-bit apps installed on your machine before upgrading to macOS Catalina, follow these steps:
Macos Catalina Reinstall
- Click the Apple symbol () in the menu bar on your Mac's desktop.
- Click on About This Mac.
- Choose 'System Report' at the bottom of the window.
- Scroll down to the Software list on the sidebar.
- Select Legacy Software.'
Anything in the list of Legacy Software applications is a 32-bit app and will not work when upgrading to macOS Catalina.
If Legacy Software isn't an option in the sidebar, select the Applications option and then check the list of apps at the right. The column that's labeled 64-bit will show a 'No' listing for apps that are 32-bit.
There are 2 places you must change your password) and since then I've been able to both receive and send. Can't log into google email via outlook app mac pro. Here's the second place to change your password:.
How to Prepare to Update to macOS Catalina
The first step is to make sure there aren't already available updates for apps that you have on your system, which you can generally do by updating through the Mac App Store for Mac App Store apps.
Apps outside of the Mac App Store use other update methods that can vary by app, but for many, you can click on the app's name in the menu bar and choose the 'Check for Updates' option. Some other apps have more hidden update methods, so if you do have a 32-bit app, make sure to Google how to update it to be sure there's not already new software available.
Mac software cannot be opened. May 25, 2020 All Mac OS versions run on a technology called Gatekeeper, It’s designed to ensure that only trusted software runs on your Mac.If the software you are trying to open is not certified you will see a message like this “can’t be opened because apple cannot check it for malicious software.”.
After ensuring you've updated everything you're able to update, you can contact developers and ask them to update their apps, but if that doesn't pan out, the only other solution is to start the search for an alternative app if you're committed to upgrading to macOS Catalina or have already done so.
Software That Does Not Work With Mac Catalina Beach
32-Bit App Warnings When Installing Catalina
When upgrading to macOS Catalina, the installer will show a list of recently used apps that are 32-bit so you know what to expect before installing.
After viewing this list, you can choose to either cancel or continue with the installation.
macOS Catalina also shows a stop symbol over the icon of 32-bit apps in the Finder, so you know that the app isn't going to open.
Aperture
With the release of macOS Catalina, Aperture is going to stop working. Apple warned Aperture users in April 2019 that the software won't run in future versions of macOS, starting with macOS Catalina.
If you're an Aperture user, you'll have to transition to alternate photo editing and management software, such as Adobe's Lightroom. Aperture is not 32-bit, but Apple is phasing it out all the same.
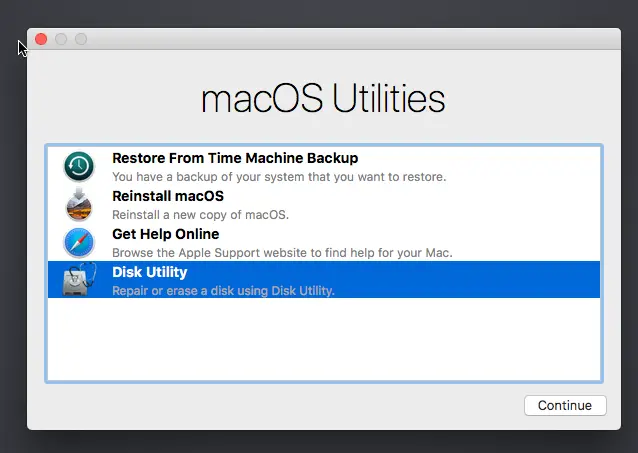
Macos Catalina Won't Install
Affected Media Formats
Software That Does Not Work With Mac Catalina Drive
Certain media files that use older formats and codecs are also not compatible with macOS after macOS Mojave due to the 64-bit transition, and you will need to convert some iMovie and Final Cut Pro X libraries. Incompatible media files were created using codecs that rely on QuickTime 7, and while macOS Mojave has QuickTime 7 frameworks, future versions of macOS will not.
Apple has a full list of media formats that are going to be affected by the transition available in a support document.
Software That Does Not Work With Mac Catalina 2017
Continuing to Use 32-Bit Apps
In macOS Mojave and earlier versions of macOS like High Sierra, you can continue to use your 32-bit apps. If you have a 32-bit app that you absolutely depend on, you're going to want to think twice before upgrading to macOS Catalina.
Software That Does Not Work With Mac Catalina Full
Guide Feedback
Software That Does Not Work With Mac Catalina Bay
Macos Catalina Reinstall Safari
Have questions about the end of support for 32-bit apps or want to offer feedback on this guide? Send us an email here.