Mannequiin Skin Photoshop Actions
Skin retouching is an art form in itself, and there are thousands of different ways to retouch skin in Photoshop. Skin retouching is such an essential part of creating the final image in the. 6 Pro Dark Skin Photoshop Actions - Black Skin filter / Dark Skin Actions / Ebony Actions, Portrait Actions, Family Actions, Newborn Actions PrestigePhotographyy. 5 out of 5 stars (645) Sale Price $3.97 $ 3.97 $ 13.23 Original Price $13.23.
- Smooth Skin Photoshop
- Alien Skin Photoshop
- Mannequin Skin Photoshop Actions Download
- Mannequin Skin Photoshop Actions Photoshop
- Mannequin Skin Photoshop Actions Tutorial
- Mannequin Skin Photoshop Actions Download
There are a few different Photoshop retouching methods out there to remove blemishes and achieve flawless skin. However, today I will be focusing on one in particular that I believe is the BEST way to retouch skin AND I will be giving you a free Photoshop Action that you can download so you can always produce these results.
First, let’s just go over the different kinds of techniques that are out there. Among the most common are:
1. PS tools on a duplicate layer
Using either one or a mixture of the Healing Brush, Clone Stamp, and Patch Tool you can touch up skin imperfections on a new duplicate layer of your image. I always encourage you to keep an original of your image on the bottom layer in case of mistakes.
2. Frequency Separation
This process puts high and low-frequency information onto different layers.
High-frequency information holds all the details like hair, texture, pores, fine lines, and skin imperfections.
Low frequencies carry information about shadows and skin color.
3. Dodge & Burn
This technique is when you lighten and darken specific parts of your photo using local curve adjustments.
When using this technique for skin retouching, you want to lift dark spots of the skin and darken light spots of the skin to create a smooth transition and visually clear skin.
We will be focusing on the third technique, dodge & burn because this is a non-intrusive technique that does not damage pixels within your file.
The invisible mannequin technique is one of the most boring things you can encounter when working in product image retouching. But it can be easier with automation: instead of manually combining two images (front side and back side), just select the background around the front side and a piece of the backside, and the action will do the rest.
Smooth Skin Photoshop
What you’ll get when you downloading your FREE PS Action
Inside this free action you will find already made curve adjustments neatly packed into their appropriate folders so you stay organized while editing.
Copy 2 Layer:
This layer will create a desaturated duplicate of your bottom layer. This is because when looking at transitions between skin we do not want to confuse color in this process. Therefore it is best to work in black and white, and you can delete this layer at the end of the skin retouching process.
Local D&B Folder:
Use local D&B for small details on skin (blemishes, and spots). Work on these layers first to make skin transitions as smooth as possible.
Global D&B Folder:
use these layers to do “big picture” D&B. For example: if you need to darken the entire under-cheek area, or contour around the face.
Eye Layer:
Use this layer to brighten eyes.
While on your adjustment layer, use a soft brush between 5-20% opacity and brush over the opposite color on your mask layer. This means where you have a black mask layer, use a white paintbrush at a low opacity to paint over on your file where you want to brighten or darken certain areas.
To show you how to use it I will walk you through a recent skin retouching that I have done. Please note that this model has beautiful skin, but cameras tend to capture all details within the skin that normally our eye would not notice.
Step one: Open your file and apply your FREE PS Dodge & Burn Action
You can find this in your Actions tab, or by going to Window > Actions, then select Dodge & Burn and hit the play button.
Step two: Work on your Skin retouching in the individual layers by “painting” on white with a soft brush on a low opacity
Do this for your local adjustment layer (details/blemishes) and global (big picture/contouring). Keep working and building up your painting. Be patient because this can take time and lots of attention to detail!
Remember that you’re working with a black & white copy that you can later delete. Here’s what this process looks like without the b&w adjustment layer on.
And Voila! Smooth skin with minimal pixel manipulation. If you have any questions please feel free to reach out and ask me. I hope you enjoy your free PS Dodge & Burn Action!
Are you a portrait photographer or a retoucher? Are you seeking for the way to make your portrait photo stunning?
Perhaps, you are astonished by seeing the outstanding photo of other portrait photographers. Everything from lighting to the skin texture is perfect.
Probably, you also a photographer and think about how they can achieve a pretty skin effect on their photo.
Here, I break the secret of them how they get healthy-looking skin effect on the portrait photo. Adding the skin texture on the model photo is the top-secret to make the portrait photo stunning.
Do you want to learn how to add skin texture in Photoshop? Want to bring back the enticing and detailed look of your portrait photo?
From this article, you can get step by step guideline to add skin texture in Photoshop.
Also, on the web, a lot of skin texture Photoshop plugins available to do the job within a short time. You can apply skin texture Photoshop actions to achieve the same result.
Before going to the point, first, let know what the benefits lie if you add skin texture to your photo.
After retouching a portrait photo, we may have lost the details of the portrait photo. Sometimes the skin looks like plastic due to the over retouching. As a result, the photo loses the realisticness as well as the natural beauty of the portrait.
In this case, adding texture to the portrait photo helps to bring back the details of the portrait photo.

Plus, it increases the aesthetic as well as enhances the artistic look of the photo.
Now, it is time to learn how to apply skin texture in Photoshop.
Usually, I follow two methods to add texture to the skin in Photoshop. First, I use preset, and second I create my own skin texture to apply it to the photo.
Below, I have covered just one method and that is my favorite.
See also: How to add texture in Photoshop?
How to add skin texture in Photoshop applying preset
Applying a preset or filter is my favorite method to add texture to a photo. Let’s go to the point straight.

01. Create a new layer
Begin this photo editing workflow by creating a new layer from the layer panel. You can see the layer above the background layer.
Alien Skin Photoshop
You can change the layer name. To change the name, double-click on layer 1 and put a name in it. According to this tutorial, I keep the name Skin Texture.
02. Fill the new layer with 50% gray
After creating and naming the new layer, it is time to fill the layer with 50% gray.
To do that, you should go to Edit > Fill. Now, the Fill dialogue box will pop up on the screen.
From the dialogue box, select the 50% gray from the Contents drop-down menu.
Then, click on the Ok button to close the Fill box.
The 50% gray means the color of the layer is between white and black.
03. Convert the new layer into the smart object
In this step, you should convert the new layer (skin texture) into the smart object. You can ask- why should I convert the layer into a smart object?
You can enjoy the following benefits when you do it.
- Can apply adjustments
- Distortions
- And Filters
You can perform all these workflows non-destructively. That means you can anytime edit the photos. It doesn’t affect your original photo.
To convert your new layer into the smart object, you should right-click on the new layer (skin texture) and then, choose ‘Convert into the smart object.’
04. Apply Filter
Here the real job comes. In this step, we will apply the texturizer filter on the skin texture layer.
For this, you should go to the Filter > Filter Gallery. Then, open the filter folder.
Next, you need to choose the texturizer. And apply the sandstone texture from the Textures drop-down menu. However, sometimes a preset may not work for every photo. You should apply a custom texture in this case.
Then, adjust the scaling and Relief sliders according to your image requirements.
Mannequin Skin Photoshop Actions Download
From the same dialogue box, you should also adjust the Light direction. According to your light direction in the photo, choose one to get the best result.
Finally, click Ok to close the dialogue box.
05. Set the blending mode to Overly or Soft Light
Mannequin Skin Photoshop Actions Photoshop

From the right side of your screen, you need to set the blend mode. To do that from the drop-down menu, set the blending mode from Normal to Overlay or Soft Light.
Based on your image, adjust the blend mode. For my image, I set the blend mode to Soft Light.
Then, double-click on the smart layer to edit the skin texture to match with the portrait.
06. Create an inverted layer mask
After adjusting, you should make an inverted layer mask. To do that, you should hold the alt button and click on the layer mask icon. It will help you to hide everything in the layer.
07. Select the brush tool
Then, I select the brush tool and set the foreground to white. Next, I reduce both the opacity and flow to 20%.
Then, start brushing on the portrait skin. You can see when you brushing on the skin it builds texture.
Mannequin Skin Photoshop Actions Tutorial
And that it is!
In Conclusion
You can also add skin texture to your photo creating your own texture in Photoshop.
Mannequin Skin Photoshop Actions Download
I will discuss it in our next post.
The step by step guideline I have provided is easy to follow. Applying the seven processes, you can perfectly add texture to your portrait skin.
You can also take help from us if you find it difficult to add skin texture in Photoshop.

We offer high-end photo retouching services that ensure you to keep the texture of the portrait photo.
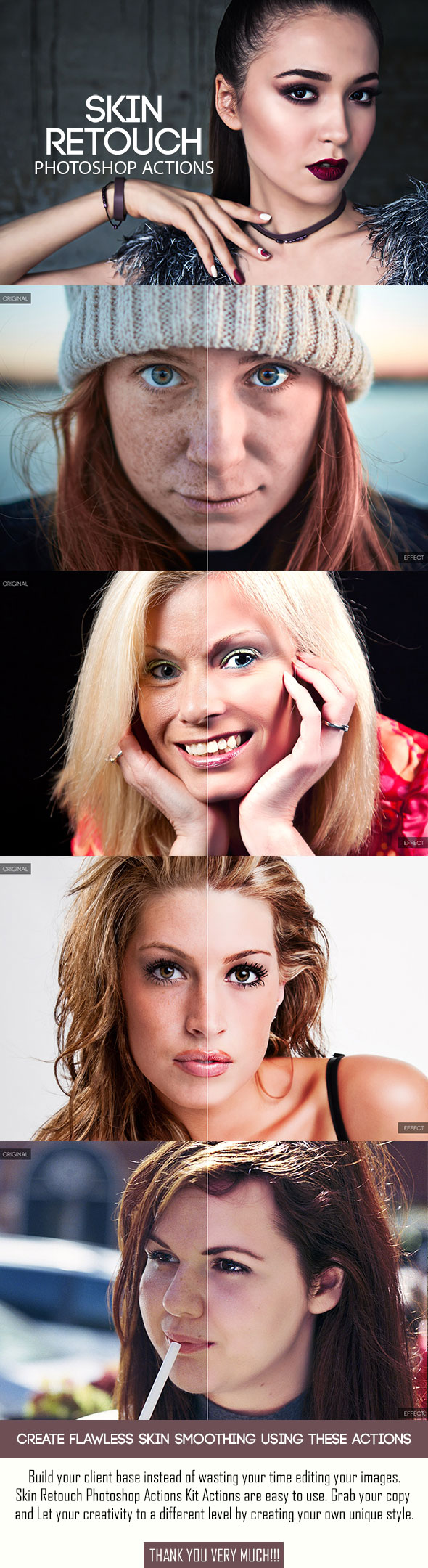
Our expert photo retouchers have more than eight years of experience in retouching. They ensure to provide you the best service.
We also offer portrait editing services to make your portrait enticing. If you are a product photographer, then we welcome you to test our product image retouching service. We help you to bring out the best look of the product and make it on focus.